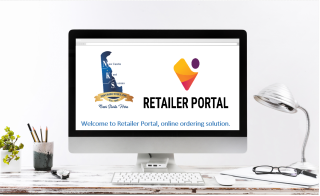
1. From the INVOICES tab in Account Balance, select the checkboxes for the invoices you want to pay, or select the checkbox at the top of the column to pay all of the open invoices.
2. When you've selected the invoices to pay, select the PAY INVOICES button.
3. The Select Payment screen that appears displays the amount for the selected invoices.
Select Select Payment Source to continue.
4. Select Credit Card.
You can enter a payment with a credit card or with a debit card that is associated with a credit network (for example, a card with the Visa® or Mastercard® logo).
Your credit card information is not stored in Retailer Portal. You must enter the credit card information each time you make a payment.
5. Enter your credit card number, expiration date, CVC code, and ZIP code (if required for your credit card) and then select NEXT.
6. Hover over the payment amount to view the amount applied towards the selected invoices and the credit card processing fee charged by Stripe, the payment processing platform used to process the credit card payments.
7. Review the credit card information, payment amount, and number of invoices to be paid and select SUBMIT to process the payment.
When you submit the payment, Stripe sends you a payment confirmation email.
1. From the TOTALS tab, tap the PAY ON ACCOUNT button.
2. Enter your credit card information and the payment amount, and complete the payment as you normally would
1. From the Shopping Cart, tap the PLACE ORDER AND PAY button.
2. Enter your bank information and complete the payment. The payment amount defaults to the amount of the order and cannot be revised.
If there is a pending payment for an invoice, whether from bank payments in Retailer Portal or another source, an * (asterisk) appears next to the Paid amount on the INVOICES tab. Pending payments are those on unposted batches in Work with A/R.
Click the Paid amount to view the date and source of the pending payment.
The ALL PAYMENTS tab displays payments (pending and posted) and adjustments. From this tab, you can see the transaction date, posted date, invoice number, payment description, and payment amount.