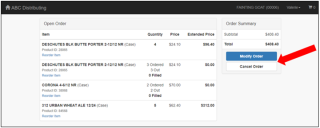To start an order, do one of the following:
1 Tap or click Create Order. Products you have purchased in the last 13 months are displayed first, followed by products you have not ordered.
2 Use Recent Orders to create a new order based on a previous order. When you tap or click an order, you can reorder the entire order, or specific products.
3 Find the product you want to order by entering all or part of the product name or the product ID in the Search bar.
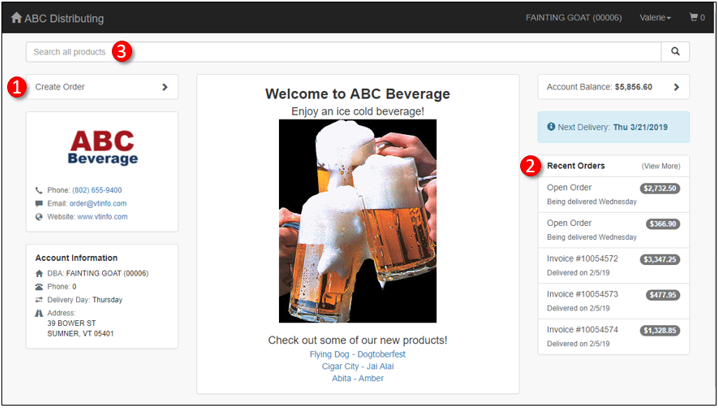
On the order page, enter the quantity you want to order. Use the following options to find the product you want to order:
1 Enter all or part of the product name or the product number in the Search bar. Depending on your search term, you may see all of the products associated with the supplier or brand.
2 Click or tap the Filter icon and then Sort By to sort the products by description or order date.
3 Click or tap the Filter icon and then Ordered Within to filter the products by when the products were last ordered.
4 If a product is on deal, click or tap ON DEAL to view the details of the discount.
5 Click or tap the product name or image to view additional product information (images, stories, styles, ABV, IBU, SRM, etc.)
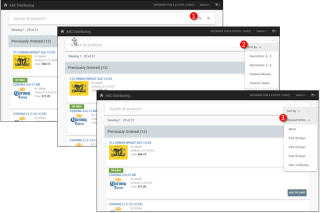
When you are satisfied with your order, tap or click the Shopping Cart in the upper right corner. From the Shopping Cart page, you can:
1 Revise the order quantities.
2 View warnings and messages about your order.
3 Start over by emptying the shopping cart.
4 View an order summary
5 Add a purchase order number or comments to the order (if the options are
available).
6 Place the order.
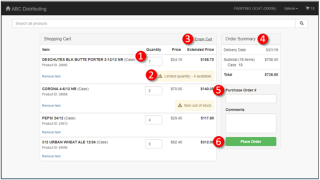
When you place the order, you receive an email confirmation. When we have processed the order, the order is added to the Recent Orders section of the home page. If an order has not been invoiced, you can modify or cancel the order. Modifying the order cancels the original order and creates a new order.